Add Image and Text to Toggle Buttons...
When using command buttons you have the option to use an image with or without text, no so with Toggle Buttons. Here's a little trick to add am image with text.
When using command buttons you have the option to use an image with or without text, no so with Toggle Buttons. Here's a little trick to add am image with text.
The difficult I do immediately, the impossible takes a little bit longer.
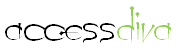
Controls
| Tips (Main) |
| Home |
| Option Groups |
| List Box Simulated |
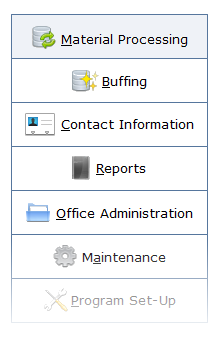

You are going to need software to capture an image and one to *manipulate* the image. I use Snagit by TechSmith to capture the image and PhotoFiltre (free) to make the background transparent (I'll explain more about that later.**). Let's begin...
Open Microsoft Access and on a white Form* create you Toggle Button to the size you want it be.
In a Label place the text you want on your button, i.e. Reports. Make sure you set the border of the label to transparent. (If you don't need for your Users to have the ability to use shortcut keys you don't need to worry about the underlining of characters. If you do want them to use Shortcuts then when placing the text on your button, set the Font color to white (or whatever color your Toggle Button is so it won't show when adding your image and text picture.)
Take the Label and your image and place it on top of the Toggle Button you created to make sure they fit comfortably.
*The white Form makes it easier to set the background as transparent.
Open Microsoft Access and on a white Form* create you Toggle Button to the size you want it be.
In a Label place the text you want on your button, i.e. Reports. Make sure you set the border of the label to transparent. (If you don't need for your Users to have the ability to use shortcut keys you don't need to worry about the underlining of characters. If you do want them to use Shortcuts then when placing the text on your button, set the Font color to white (or whatever color your Toggle Button is so it won't show when adding your image and text picture.)
Take the Label and your image and place it on top of the Toggle Button you created to make sure they fit comfortably.
*The white Form makes it easier to set the background as transparent.
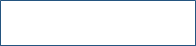
Now go to view mode to make sure your objects *look good*. Once confirmed, open your image capturing software and capture as close to your image and text as you can, as shown in the green border above.
Once done open PhotoFiltre and make the Background Transparent (under Image > Transparent Color).
Then you can use this new image as your Toggle Button picture!
**Making the background transparent is so when setting a Hover Color your Users don't see a white box around your image. It looks like it does when doing this with a Command Button.
Once done open PhotoFiltre and make the Background Transparent (under Image > Transparent Color).
Then you can use this new image as your Toggle Button picture!
**Making the background transparent is so when setting a Hover Color your Users don't see a white box around your image. It looks like it does when doing this with a Command Button.
