The difficult I do immediately, the impossible takes a little bit longer.
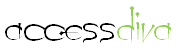
Forms
| Tips (Main) |
| Home |
Drill Down (for Continuous Forms)...
When using Microsoft® Excel (see below) you can drill down to what you want by using the Filter drop down. This is especially helpful when the list is a couple of hundred rows. However, no such Filter exists in Access but continuous Forms with a couple of hundred records do. Here's a way to simulate that functionality in Excel in Access.
When using Microsoft® Excel (see below) you can drill down to what you want by using the Filter drop down. This is especially helpful when the list is a couple of hundred rows. However, no such Filter exists in Access but continuous Forms with a couple of hundred records do. Here's a way to simulate that functionality in Excel in Access.
DoCmd.RunCommand acCmdSave If DCount("sbAddToTag", "tblScrapBundles", "sbAddToTag = True") = 0 Then Forms!frmScrapBundles.RecordSource = "qryScrapBundles" Forms![frmScrapBundles]![cmdFilterSelected].Caption = "SHOW ALL" Forms![frmScrapBundles]![cmdFilterSelected].BorderColor = RGB(192, 199, 222) End If
On Error GoTo Err_cmdSetFilter_Click If DCount("sbAddToTag", "tblScrapBundles", "sbAddToTag = True") > 0 Then Select Case Forms![frmScrapBundles]![cmdFilterSelected].Caption Case "FILTERED" DoCmd.RunCommand acCmdSave Forms!frmScrapBundles.RecordSource = "qryScrapBundles" Forms![frmScrapBundles]![cmdFilterSelected].Caption = "SHOW ALL" Forms![frmScrapBundles]![cmdFilterSelected].BorderColor = RGB(192, 199, 222) 'Pale Blue DoCmd.Close acForm, Me.Form.Name Case "SHOW ALL" DoCmd.RunCommand acCmdSave Forms!frmScrapBundles.RecordSource = "qryScrapBundlesSelected" Forms![frmScrapBundles]![cmdFilterSelected].Caption = "FILTERED" 'Change color to let User know the Form is in filtered view. Forms![frmScrapBundles]![cmdFilterSelected].BorderColor = RGB(255, 194, 14) 'Orange DoCmd.Close acForm, Me.Form.Name End Select Else DoCmd.Close acForm, Me.Form.Name End If Exit_cmdSetFilter_Click: Exit Sub Err_cmdSetFilter_Click: MsgBox Err.Description Resume Exit_cmdSetFilter_Click
Add Command Button cmdFilter in the Header section of frmScrapBundles above the column you want to apply the Filter to. (You can add the cmdFilter to as many columns as you like just use the same line to open the sfrSelectCoilForBrundle.) Then add...
DoCmd.OpenForm "sfrSelectCoilForBundle"
to the On_Click event procedure. Then add cmdFilterSelected to the very top, above the labels. And add the below code to the On_Click event procedure.
DoCmd.OpenForm "sfrSelectCoilForBundle"
to the On_Click event procedure. Then add cmdFilterSelected to the very top, above the labels. And add the below code to the On_Click event procedure.

On sfrSelectCoilForBundle which should be set as Pop-Up to Yes add a cmdSetFilter in the Header section and add the code below to the event procedure.




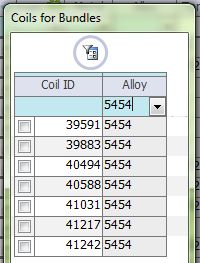
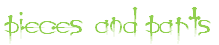
| Main Form | Recordource (or Code) |
| frmScrapBundles (Initial Form) | qryScrapBundles (Set as Recordsource) qryScrapBundlesSelected |
| -cmdFilterSelected | Click here to jump to code |
| -cmdFilter (Little blue down arrow) | DoCmd.OpenForm "sfrSelectCoilForBundle" |
| Pop-Up Form | Recordource (or Code) |
| sfrSelectCoilForBundle (Pop-up Form called from cmdFilter) | SELECT crCoilID, adAlloy, sbAddToTag, etc... |
| -cmdSetFilter | Click here to jump to code |
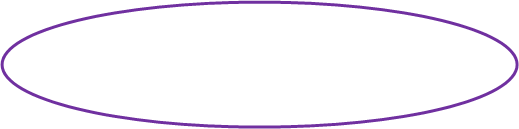
These are the names of the Objects, Controls and Record Sources used in the this example.
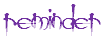
I also added a Filter at the top so Users could quickly drill down to a specific Alloy or find a specific Coil.

On Error Resume Next If DCount("sbAddToTag", "tblScrapBundles", "sbAddToTag = True") > 0 Then Select Case Me.cmdFilterSelected.Caption Case ShowFiltered Me.RecordSource = "qryScrapBundles" Me.cmdFilterSelected.Caption = ShowAll Me.cmdFilterSelected.BorderColor = RGB(192, 199, 222) Case ShowAll Me.RecordSource = "qryScrapBundlesSelected" Me.cmdFilterSelected.Caption = ShowFiltered Me.cmdFilterSelected.BorderColor = RGB(255, 194, 14) End Select Else MsgBox "Nothing to filter!", vbInformation + vbOKOnly, "Filter Selected" DoCmd.CancelEvent End If

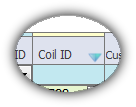
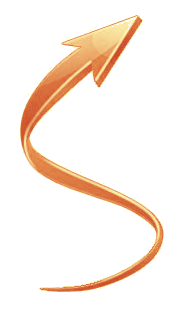
At the very top of VB Editor of frmScrapBundles Module under your Declarations add...
Const ShowAll = "SHOW ALL"
Const ShowFiltered = "FILTERED"
Note, if you are using an image on your Command Button the text won't show but is still needed to trigger the Filter. Then Debug > Compile and close frmScrapBundles to save.
Const ShowAll = "SHOW ALL"
Const ShowFiltered = "FILTERED"
Note, if you are using an image on your Command Button the text won't show but is still needed to trigger the Filter. Then Debug > Compile and close frmScrapBundles to save.
And finally, add this code in the On_Unload event procedure of the sfrSelectCoilForBundle. This is to confirm in the case no Filter has been applied to leave frmScrapBundles alone.
Always try new stuff in a copy of your database. Be sure to pay close attention when substituting names used in this example to match your database objects. And always read ALL the instructions before implementing.

