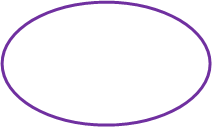
The difficult I do immediately, the impossible takes a little bit longer.
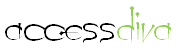
Forms
| Tips (Main) |
| Home |

Searching Records...
Sometimes you want to create a Search Form where Users can select specific criteria to drill down their data.
There are a number of ways to add a search feature; we are going to look at a few...
Combo or Text Box
Combo Box with a Text Box
Command Buttons with Combo and Text Boxes
Separate Form
Sometimes you want to create a Search Form where Users can select specific criteria to drill down their data.
There are a number of ways to add a search feature; we are going to look at a few...
Combo or Text Box
Combo Box with a Text Box
Command Buttons with Combo and Text Boxes
Separate Form
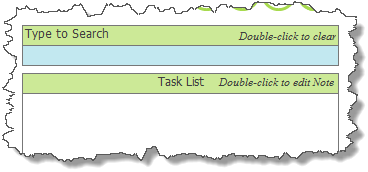
Combo Box
Text Box
'If the combo box is cleared, clear the form filter. If Nz(Me.cboFilter.Text) = "" Then Me.Form.Filter = "" Me.FilterOn = False 'If a combo box item is selected, filter for an exact match. 'Use the ListIndex property to check if the value is an item in the list. ElseIf Me.cboFilter.ListIndex <> -1 Then Me.Form.Filter = "[fSubject] = '" & _ Replace(Me.cboFilter.Text, "'", "''") & "'" Me.FilterOn = True 'If a partial value is typed, filter for a partial company name match. Else Me.Form.Filter = "[fSubject] Like '*" & Replace(Me.cboFilter.Text, "'", "''") & "*'" Me.FilterOn = True End If 'Move the cursor to the end of the combo box. Me.cboFilter.SetFocus Me.cboFilter.SelStart = Len(Me.cboFilter.Text)
Private Sub cboSAreaID_AfterUpdate() If Me.cboSearchBy = "" Then Me.cboSearchBy = 1 End If strSQL = "SELECT fFileID, fFileName, IIf([fObsolete]=True,'x',''), fAreaID, fkKeywords, fIdentifier, fPartOfQualitySystems " & _ "FROM tblFiles LEFT JOIN tblFileKeywords ON tblFiles.fFileID = tblFileKeywords.fkFileID " & _ "WHERE fAreaID = " & Me.cboSAreaID.Value & " " & _ "ORDER BY fObsolete DESC , fFileName" Me.lstFileID.RowSource = strSQL Me.lstFileID = Me.lstFileID.ItemData(0) End Sub
| Property | Value |
| Combo Box Row Source | SELECT FAQ.fSubject FROM FAQ; |
| Auto Expand | No |
| Limit to List | No |
Private Sub txtSearch_Change() Me.lstTaskID.RowSource = "SELECT tTaskID, tTask, IIf([tDone]=True,'C',''), tSortOrder " & _ "FROM tblTasks " & _ "WHERE tTask Like '*" & Me.txtSearch.Text & "*' And tProjectID = " & Me.txtProjectID & " And tDelete = False " & _ "ORDER BY tSortOrder" End Sub
This is a way to Search as you Type on a continuous form posted on the Microsoft 365 Blog. Place you Combo Box in the Form Header and set the properties listed below.
Then add the code below to the On_Change event procedure of your Combo Box.
Or we can use the Combo Box (named cboSearch) to shorten the list of records. In this example we're filtering a List Box. You'll notice this in the After_Update event of the Combo Box. Once you make a selection the List Box re-queries to reflect the results.
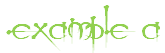
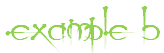
This search uses the On_Change event procedure of a Text Box. The list re-filters with each letter you type. In this example a List Box is used but you can easily use this on a continuous form, see example B below.
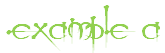
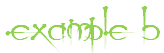
On Error Resume Next Me.Form.Filter = "[fFileName] Like '*" & Replace(Me.txtSFileName.Text, "'", "''") & "*'" Me.FilterOn = True Me.txtSFileName.SetFocus Me.txtSFileName.SelStart = Len(Me.txtSFileName.Text)
To use Search as you Type on a continuous form, place the code below in the On_Change event procedure of you search control.
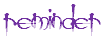
Be sure to change the Row Sources, Forms and Controls to match your own!
Combo Box with a Text Box...


