A little tired of the stock images that come with Access? You can add your own…
Step 1 – In Design Mode of your Form (if the Property Sheet is not open do so now) click on the Command Button. Then in the Property Sheet select the Ellipse button, the one with the three dots, on the Picture line…
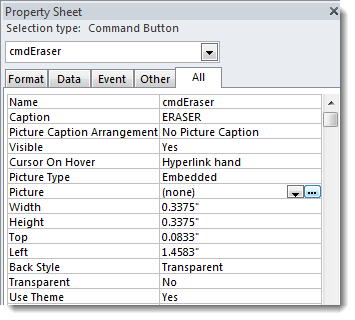
…and the Picture Builder window will open…
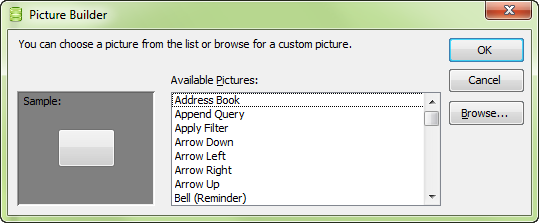
Step 2 – From the Picture Builder window select Browse… and the Insert Picture will open. In the lower right hand corner you will see…
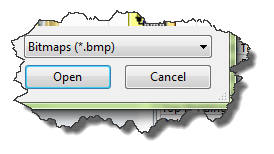 Where is says Bitmaps (*.bmp) select the drop down and change to All Files (*.*)…
Where is says Bitmaps (*.bmp) select the drop down and change to All Files (*.*)…
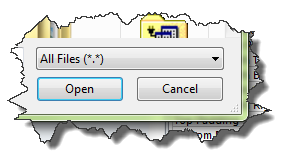 Step 3 – Navigate to the folder where you have the image you want to display on your Command Button and select the image…
Step 3 – Navigate to the folder where you have the image you want to display on your Command Button and select the image…
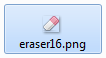
…and select Open from the lower right hand corner. Then select OK…
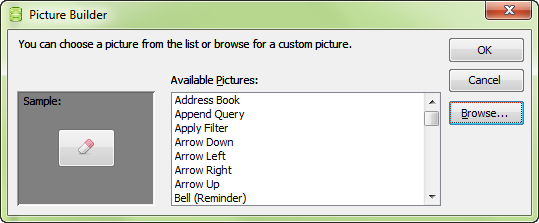
And, WA-LAH, your image is on your Command Button!
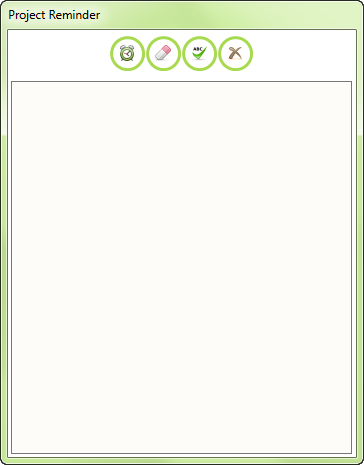
Tip:
In your Model Database create a Form that has all your *mostly used* Command Buttons. Then when creating a new database you can easily copy/paste your Command Buttons from it to your Forms without going thru the steps above for each Command Button AND you have the added plus of setting up a Button Legend for the End Users.
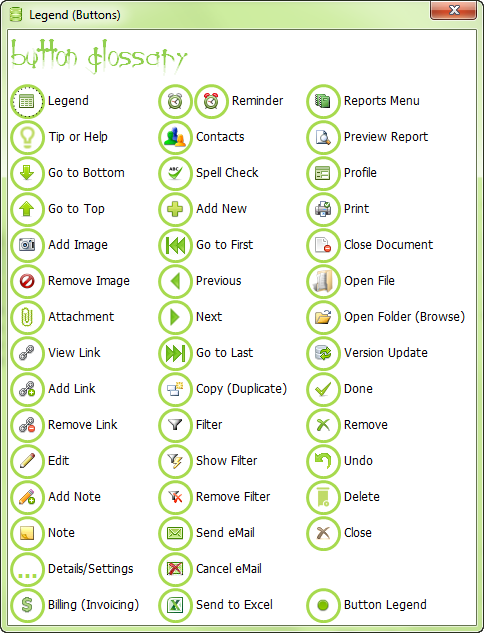
![]()

 Access MVP (2010-2015)
Access MVP (2010-2015)

[…] need them on your Command Buttons on Step 4. (To put a custom image on a Command Button click here.) My favorite place to find images is Icon […]